Quote - Promo Code
How to set up Promo Codes
Navigate to Admin -> Configuration.
Navigate to Promos (Under Promotion tab)
You will see Manage Promotion Page.
Change the Site selection
Promotion Terms
Click the Terms Button.
Click Create New Button
Fill in your Promotion Terms and Condition.
Click Create Button
Create promotion Codes
Click the Create New Button
You will see Create Promotion Modal.
Each field Explanation:
Promotion Code: Your promotion code. (Quote Summary Section)
- Valid: Promotion date valid.
For start date, please assign date with the formula H-1.
Eg. If you want your promotion to start on the 2nd then assign the start date at the 1st. - Number of uses: How many times customers can use this coupon for
- Spend Min / Max: Minimum and maximum amount for this coupon code can be used.
- Quantity Min / Max: Minimum and maximum quantity for this coupon code can be used
- Kind Min / Max: Minimum and Maximum Kind for this coupon code can be used

For the easiness of use, it's advisable to use either Spend / Quantity. Don't use both.
- Discount Offered: You can choose discuount based on % or $ amount.
- Terms: Your discount terms.
- Description: Your coupon code description.
This text will appear when you hover over the discount amount and in the Notification bar.
- Message: For internal staff note.
- Quote Text: For internal staff note.
- Inactive Date: When do you want this promotion code to deactivate.
- Include Extras: TBA
After adding all those items,
Click Create button at the bottom of the modal.
Mapping Promo Codes to Product
Click the Product Mappings
Click Create New, and you will see this modal.
Select Your Promo Code.
In this example, we will use OctoberPromo, and assign that discount to Letter Head Tree Node.
Click Create
Mapping Promo Codes to Customer
You can assign promo codes to specific customers.
Navigate to Promo Pages.
Click Customer Mappings
Click Create New in Promotion Customers Page.
You will see a modal like below.
Assign Promo Code and Customers.
You can search for a Customer via the Customer Text Field.
Click Create
Now Promo Code has been assigned to a Customer.
Testing Promo Code
We are going to test the Promo Code that we just generate in the previous steps.
Create a Simplified Quote using the Tree Nodes that we have selected above.
In this case, we are using "Letter Head" Tree Nodes.
Assign the Promo Code we have just created in the Promo Code section on the Quote Summary Page
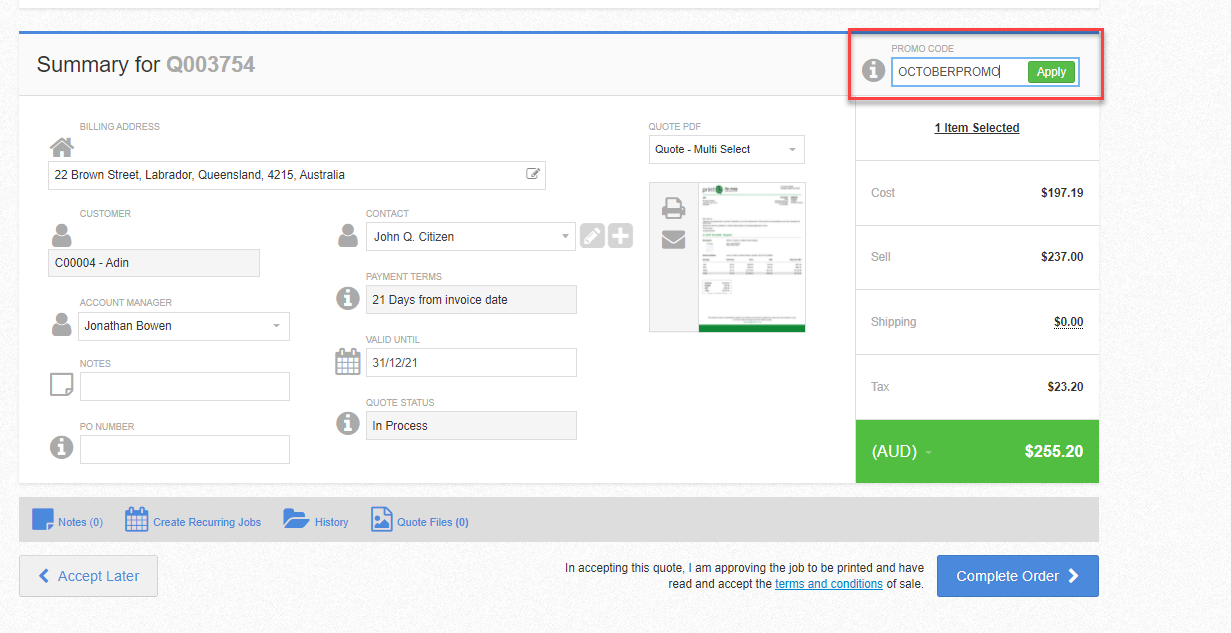
Click Apply.
Your Promo Code has been applied.
Numbers of Uses Exception
The numbers of Uses are not based on Quote Create. But it is based on the Product Inside a Quote.
Eg:
When you generate a Promo Code and in the Numbers of Uses field you type in 1.
Your customer then uses this Promo Code and Order 2 products.
Discount will be applicable to the highest value of Products.
Example 1 (1 use):
Product 01 - Business Card - $100
Product 02 - Business Card - $110 <- Promo will be applied to this job
Example 2 (1 use):
Product 01 - Business Card - $100
Product 02 - Business Card - $110
Product 03 - Letterhead - $120 <- Promo will be applied to this job
Example 3 (2 uses):
Product 01 - Business Card - $100
Product 02 - Business Card - $110 <- Promo will be applied to this job
Product 03 - Letterhead - $120 <- Promo will be applied to this job
Example 4 (2 uses):
Product 01 - Business Card - $100
Product 02 - Business Card - $120
Product 03 - Letterhead - $120 <- Promo will be applied to this job
Product 04 - Letterhead - $130 <- Promo will be applied to this job
Notes: printIQ will sort product 3 to be discounted by default as it has the same price as product 02.
Related Articles
Promo Products CSV Creation
Overview Promo Products are a new ‘product type’ concept introduced to printIQ. They effectively blend Single Products with simplified type Operation Filters. A Single Product is a pre-defined ‘On-Demand’ product with full production details. The ...Promo Products Single Product Creation Screen
Overview Promo Products are a new ‘product type’ concept introduced to printIQ. They effectively blend Single Products with simplified type Operation Filters. A Single Product is a pre-defined ‘On-Demand’ product with full production details. The ...Webhooks - Create Quote v42 below
Introduction A printIQ quote can be created, and accepted, using the web service calls in the table of contents above. Full WSDL can be obtained from http://gpo.printiq.com/webservice/quoteprocess.svc?wsdl, though it is recommended that you ...Ability to accept a quote once only
The ability to accept a quote once only, is controlled by the setting ‘Quoting_Expire_Quote_On_Acceptance’. It can be set at a global level, on a site level or at a customer level: • Global o Go to Admin > Customise > Settings > Simplified > ...STOCK - Adding a new stock size from within a quote
A new stock size can be added to a stock record directly from a quote. This is handy when you are quoting a job and require a stock size that does not exist against the selected stock. When quoting, we have the 5 set sizes available as well as any ...