Description Template (Quote\Job\Invoice)
Intended
Audience:
Overview
This guide explains the options and fields available when creating or editing Description Templates.
Template Options:
Description:
Name of the Description Template
Product Template:
Used to select\position the fields from the ‘Product Template’ List
Section Template:
Used to select\position the fields from the ‘Section Template’ List
Section Separator:
Text held in this field will print on its own line between each section: -
Printed:
Use of this field will set the text within the Process description.This text will be used if either the Process Front or Process Back is set to a process where the flag ‘Printed’ is Ticked. (Admin --> Factory --> Configuration --> Inventory --> Processes)If left blank then the following will be shown: -If populated (Printed) then the following will be shown: -Not Printed:
Use of this field will set the text within the Process description.This text will be used if both the Process Front and Process Back is set to processes where the flag ‘Printed’ is Unticked. (Admin --> Factory --> Configuration --> Inventory --> Processes)If left blank then the following will be shown: -If populated (Unprinted) then the following will be shown: -
This field is dependent upon the field setting within Show Pages and the Section Template field of {Pages:* } existing within the Section Template definition.If the Show Pages setting is set to show the number of pages, and this fields text is left blank, then the following will be shown: -If the text is populated within this field (printed pages) then the following will be shown: -
This field is only used if the Custom Quote Template or simplified session has been set up as a leaf product:Custom Quote TemplateSimplified sessionSingle Product session (SPC)If the field text is not populated then the following will be shown: -If the text is populated within this field (sheets of paper) then the following will be shown: -This will only be used if the process for Front and Back are the same.If the field text is not populated then the following will be shown: -If the text is populated within this field (x both sides) then the following will be shown: -This will only be used if the process for Front and Back are different, but neither side is for an Unprinted process.If the field text is not populated then the following will be shown: -If the text is populated within this field (x both sides different) then the following will be shown: -Front Only:
This will only be used if the process for Front is a printed process and the process for Back is an Unprinted process.If the field text is not populated then the following will be shown: -If the text is populated within this field (x Front Side) then the following will be shown: -This will only be used if the process for Front is an unprinted process and the process for Back is a printed process.If the field text is not populated then the following will be shown: -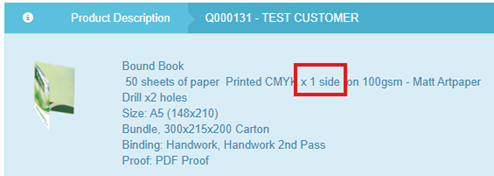 If the text is populated within this field (x Reverse Side) then the following will be shown: -
If the text is populated within this field (x Reverse Side) then the following will be shown: -
Finishing
This will only be used if the Operation is defined as a ‘Side Section’ operation and the ‘Both’ option is selected.If the field text is not populated then the following will be shown: -If the text is populated within this field (front and back) then the following will be shown: -This will only be used if the Operation is defined as a ‘Side Section’ operation and the ‘Front’ option is selected.If the field text is not populated then the following will be shown: -If the text is populated within this field (front side only) then the following will be shown: -
This will only be used if the Operation is defined as a ‘Side Section’ operation and the ‘Back’ option is selected.If the field text is not populated then the following will be shown: -If the text is populated within this field (reverse side only) then the following will be shown: -
By selecting this file, Stock Descriptions will be taken from the field ‘Customer Description’ and not from the stock field of ‘Description’(Admin --> Factory --> Configuration --> Stock)If ‘Use Customer Description’ is NOT selected, or the Stock field ‘Customer Description’ is not populated, then the Stock field of ‘Description’ will be used.Group Operations:
This will group the operations based on the 'Description Groups', and order the 'Description Groups' based on the production order. If this is not ticked, it will not Separate the operations or Print Out the 'Description Group' headings or order them.Example with 'Group Operations' turned on:-Example with 'Group Operations' turned off:-
If the box is selected, this will show the text in the Customer Description field from an Operations even if the “Show in descriptions” is unselected in the Operation details. Use with caution.(Admin --> Factory --> Configuration --> Operations)
If ‘Show All Finishing’ is selected, the Customer Description text from the above operation is shown: -If ‘Show All Finishing’ is not selected then for the above operation Customer Description is not shown as the operation has the field ‘Show in Descriptions’ unselected: -
The selection of this option will Always use a generated description instead of an edited description that has been saved.When you create a “Single Product Description” it will use this in the Product Description of the letter.If you check this option, it ignores the “Single Product Description” and uses the operation descriptions that are generated by a regular quote.In this example the option is based on the QuoteScreen setting and the JobBag setting to be different.(Admin --> Factory --> Capabilities --> Descriptions --> Locations)Two templates have been setup, and in this example the ‘QuoteScreen’ template shows the section size, but the ‘InvoiceScreen’ template does NOT show the section size.The built quote description is shown: -
If a section has been fully outsourced use the outsource description for that sectionWithin a quote, one entire section has been set to Outwork and additional text has been added within the Outwork: -If the option is left Unticked, then the following is shown: -If the option is ticked, then the following is shown: -
This is dependent on the Section Template field of {Fold} existing within the Section Template definition.
Options are True,
False, Default
True = Show the Fold Catalogue Description regardless of the Fold Catalogue field setting
‘Show Fold Catalog In Descriptions’ (Admin --> Factory --> Configuration --> Fold Catalogues)
False = Do not show the Fold Catalogue Description regardless of the Fold Catalogue field setting
‘Show Fold Catalog In Descriptions’ (Admin --> Factory --> Configuration --> Fold Catalogues)
Default = Based weather to display the Fold Catalogue Description based on the Fold Catalogue field setting
‘Show Fold Catalog In Descriptions’ (Admin --> Factory --> Configuration --> Fold Catalogues)
This is dependent on the Section Template field of {Pages} existing within the Section Template definition.Options are True, False, DefaultTrue = Show the number of pages regardless of the Fold Catalogue field setting‘Show Pages in Descriptions’ (Admin --> Factory --> Configuration --> Fold Catalogues)False = Do not show the number of pages regardless of the Fold Catalogue field setting‘Show Pages in Descriptions’ (Admin --> Factory --> Configuration --> Fold Catalogues)Default = Base weather to display the number of pages based on the Fold Catalogue field setting‘Show Pages in Descriptions (Admin --> Factory --> Configuration --> Fold Catalogues)
This is dependent on the Section Template field of {Size} or {SizeName} existing within the Section Template definition.
Options are True,
False, Default
True: Show the section size in every section.
False: Do not show the section size in every section.
Default: If the section size is different from the Job Size then show it within the section information. If the section size is the same as the Job Size, then do not show the section size within the section information
The SHAPE WIDTH EXPRESSION and the SHAPE DEPTH EXPRESSION will configure the Job size – “ie the FINISHED SIZE” on the job level.
It ignores any other dimension calculations – ie.
The finished size on the Product Description would be 800x1000
If we use SIZE in the Product Template pulls through the description from the shape:
The Size Name will only pull through the Shape Width Expression x Shape Depth Expression and then put the name of the custom shape in brackets to the right.Both of these are demonstrated below:These exist at both at the Product Template and Section Template level.The size at the SECTION LEVEL will pull through the size calculated by the SHAPE SECTION MAPPING:And it will add the SHAPE NAME beside it in brackets
The display of blank lines within the description build may not always be optional.This can occur when within the template a variable field from either the ‘Product Template’ list or the ‘Section Template’ list has been selected, and due to there being no information to display, a blank line may be presented.An example of this is the use of the ‘Section Template’ {Size} Field.As the setting of ‘Show Section Sizes’ is set to default, the section size will only be shown if the Section size is different to the job size. In the below example the Cover is a different size to the job size and therefore will show in the description.If the field {Size} is on its own line within the Section template then the above will be displayed.As the second text section is not a different size to the Job size, a blank line has been inserted which is not ideal.The ‘Section Template’ definition is as below: -After the {Finishing:*} field an enter has been use which will always be inserted.
{Size: | To show the variable of Size. |
An enter ¶ | is then added to move to the next line. |
| Section Size:( | Hardcoded text that you would like to appear |
| * | * only add a new line and text IF the variable {XXXX} has content |
) | Text
to appear after the variable text |
} | Closes
of the variable for field {Size} |
Summary: - If the variable {Size} is empty\blank, then do NOT add a new line and text of ‘Section Size:()’The result is then shown without the blank line: -
Imbedded Template Fields Example
Some Template Fields can be imbedded inside other Template Fields.An example of this could be a quote for a Plus cover booklet where both the cover section and the text section may have Finishing Operations at the section level.The 'Cover' has a Section finishing operation of Drilling.Refer image shown:-Based on the Description Template being populated as such, the {Type} and {Finishing} template fields are entirely separate as per below"-Description appears as shown:-If we embed the Template field {Type} into the fieldThe Description now appears as shown:-
{Product}
The field {Product} is populated from the Tree Node that the Quote Template refers too.In this example the Template is named 'NCR'This Quote Template 'NCR' 'Admin --> Factory --> Capabilities --> Custom Quote Templates' is linked to the Product Category of 'NCR Books' :-It is this 'Product Category' that will be shown for the variable {Product}{Size}
{ProductCode}
{Sections}
This will bring in the information defined within the Section
Template for each section within the quote
{JobFinishing}
The {Job Finishing} is a combination of the Job Operation(s) ‘Description Group’ selection and the ‘Description Templates’ setup for ‘Description Groups’.In this example a ‘Description Group’ of ‘Binding:’ has been defined: -Within the Operation of ‘Handwork – Insert’ the ‘Description Group’ has been set to ‘Binding:’ and ‘Show in descriptions’ has been selected: -There is at least one operation with text to display for a Job Operation which is linked to the ‘Description Group’ of ‘Binding:’The ‘Customer Description’ within the operation will therefore have a prefix of ‘Binding: ‘ followed by the Operations ‘Customer Description’: -
{PreProductionOperations}
Used to pre-collate all Job Type Pre-Press Production Operations as one single input for the template.This will list all Operations where the Operation Field ‘In pre-production’ is selected and the Operation Field ‘Show in descriptions’ is selected.In this example an Operation named ‘PROOF PDF’ has been created and the Operation has a ‘Customer Description’, ‘Show in description’ is selected, Operations ‘Description Group’ is set to ‘Proof:’ and ‘In pre-production’ is selected: -The ‘Description Group’ for ‘Pre-Press:’ has been defined as below: -Within the description the text of ‘Pre-Press’ is shown followed by the operation ‘Customer Description’
{ProductionOperations}
Used to pre-collate all Job Type Production Operations as one single input for the template.This will list all Operations where the Operation Field ‘In pre-production’ is NOT selected and the Operation Field ‘Show in descriptions’ is selected.In this example an Operation named ‘Handwork – Insert’ has been created and the Operation has a ‘Customer Description’, ‘Show in description’ is selected, Operations ‘Description Group’ is set to ‘Binding:’ and ‘In pre-production’ is NOT selected: -
{Quantity}
For a Quote, it will display the first quantity that appears: -If the quote is converted to a Job and the Quantity that is NOT the first Quantity is selected, then it will show the quantity that was used to convert the Quote to a Job. In this example the quantity of 2000 was used: -
{AdvQuantity}
Data will only exist if ‘Advanced Quantity Mode’ is used: -
{QuoteNo}
{JobNo}
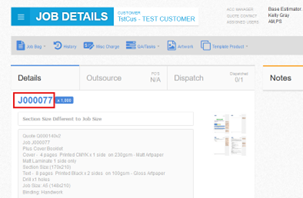
{CusRef}
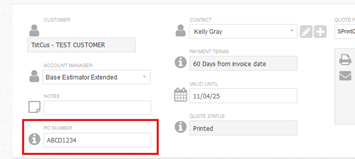
{CartonQuantity}
Only for use on Single Product creation sessions.
{SizeName}
{Extras}
printIQ operations can be configured as an Operation Type of ‘Job Extras’. Refer example below: -A job extra Operation can have a ‘Customer Description’ set, a ‘Description Group’ if you wish to group the ‘Customer Descriptions’ together and a ‘Append to Custom Description’ option. Similar to ‘Show in Description’ from non Extra type Operations.
{XMPieOrderNo}
Only available if printIQ has XMpie integrated and configured as required.
{SpineWidth}
This data is only populated if the ‘Spines’ settings within ‘Fold Catalogues’ have been configured and that spine Fold catalogue has been added to a quote template or simplified setup.Admin --> Factory --> Configuration --> General --> Fold Catalogues’The ability to calculate Spine Width has been added into the Fold Catalogue setup.The Spine Width is calculated by summing the height of all sections and rounding the value up to the nearest mm (1/16” or 0.0625 of an inch)The calculated spine width is shown in a hover over the ‘Imposition Size’ in Printing Details.Rather than change an existing fold catalogue, you might want to consider creating new catalogue entries to include the Spine calculations.The calculation is enabled by entering the number of spines to calculate on the Fold Catalogue entries. This will usually be ‘1’ entered into one of the two Spines fields: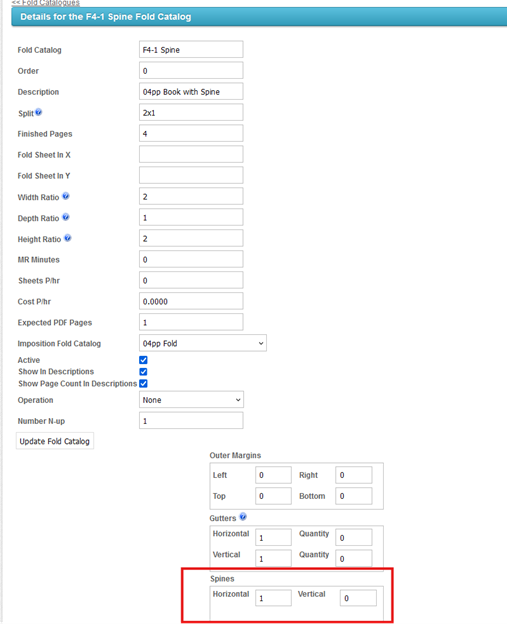
{PackSize}
{NumberPacks}
{PackItemName}
{PackType}
The display of these field(s) is dependent on the ‘Use Packs’ option being available on the ‘Custom Quote Template’ selected for the quote: -Admin --> Factory --> Capabilities --> Custom Quote Template’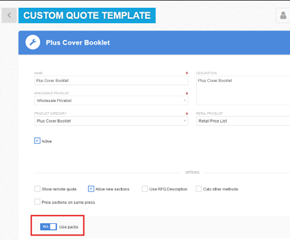 The Product Template is set as per below: -The Quote is configured as per below: -The information is then shown: -
The Product Template is set as per below: -The Quote is configured as per below: -The information is then shown: -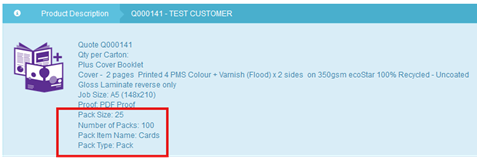
{SizeDimensions}
The information displayed is the actual width\depth entered for Custom Size of if selected from an existing finished size, it is the 'Width' and 'Depth' as per the image shown:-In the below example the wording 'Section Size Dimensions' has been added as a prefix in the Product Description template
Section: -
{Stock}
The stock description shown is dependant on the Template setting of ‘Use Customer Description’If ‘Use Customer Description’ is NOT selected then the Stock ‘Description’ text is used.If ‘Use Customer Description’ is selected and the Stock ‘Customer Description’ field is populated, then the Stock ‘Customer Description’ text is used.If ‘Use Customer Description’ is selected and the ‘Customer Description’ field is NOT populated, then the Stock ‘Description’ text is used.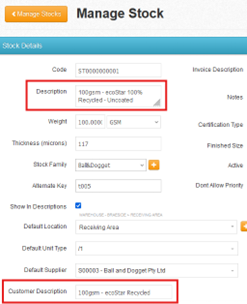
{Type}
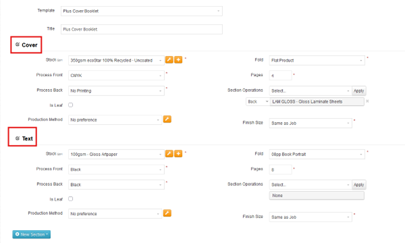
{Pages}

{Process}
{Fold}
The description is obtained from the ‘Fold Catalogue’ settings.Admin --> Factory --> Configuration --> General --> Fold Catalogues’
{Finishing}
The {Finishing} is a combination of the Section Operation(s) ‘Description Group’ selection and the ‘Description Templates’ setup for ‘Description Groups’.In this example a ‘Description Group’ of ‘Binding:’ has been defined: -Within the Operation of ‘Handwork – Insert’ the ‘Description Group’ has been set to ‘Binding:’ and ‘Show in descriptions’ has been selected: -There is at least one operation with text to display for a Job Operation which is linked to the ‘Description Group’ of ‘Binding:’The ‘Customer Description’ within the operation will therefore have a prefix of ‘Binding: ‘ followed by the Operations ‘Customer Description’: -{PreProductionSectionOperations}
Used to pre-collate all Section Type Pre-Press Production Operations as one single input for the template.This will list all Operations where the Operation Field ‘In pre-production’ is selected and the Operation Field ‘Show in descriptions’ is selected.In this example an Operation named ‘PROOF PDF’ has been created and the Operation has a ‘Customer Description’, ‘Show in description’ is selected, Operations ‘Description Group’ is set to ‘Proof:’ and ‘In pre-production’ is selected: -The ‘Description Group’ for ‘Pre-Press:’ has been defined as below: -Within the description the text of ‘Pre-Press’ is shown followed by the operation ‘Customer Description’
{ProductionSectionOperations}
Used to pre-collate all Section Type Production Operations as one single input for the template.This will list all Operations where the Operation Field ‘In pre-production’ is NOT selected and the Operation Field ‘Show in descriptions’ is selected.In this example an Operation named ‘Handwork – Insert’ has been created and the Operation has a ‘Customer Description’, ‘Show in description’ is selected, Operations ‘Description Group’ is set to ‘Binding:’ and ‘In pre-production’ is NOT selected: -
{Size}
{Printed}
This text displayed is based on the processes selected for Front and Back on each Section: -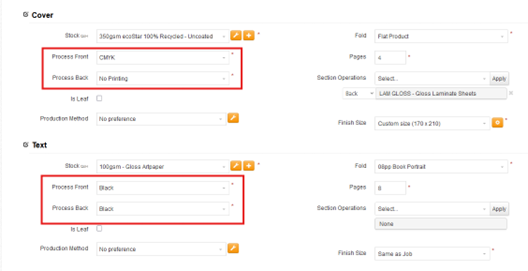 As well as the Template Settings if set: -
As well as the Template Settings if set: -{SizeName}
{SectionName}
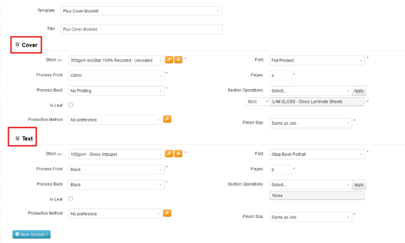
{SectionType}
The section type is NOT the same as the Section Name. In most cases it may appear that way.The section type is a set of pre-defined Types that can be shown within the ‘Custom Quote Template’ settings: -
{Quantity}
This is when ‘Advanced Quantity Mode’ is in use.{SizeDimensions}
*Added v48 (3 Feb 2025)The information displayed is the actual width\depth entered for Custom Size of if selected from an existing finished size, it is the 'Width' and 'Depth' as per the image shown:-In the below example the wording 'Section Size Dimensions' has been added as a prefix in the Section Description template
Related Articles
Job Operations
The following procedure outlines how to setup a new job operation in IQ. All this is managed from ‘Job Operations’ under ‘Equipment’. See below screen shots on how to get to this: From the Admin > Configure Factory > Job Operations option you will be ...Manage your own Custom Quote Templates
Access to the Custom Quote Template definitions is available from the Factory Capabilities -> Custom Templates menu item. The board lists the active custom templates in the order they are presented to the user when creating a custom product quote. ...Markup Template - PDF Template Creator
Overview The ‘PDF Template Creator’ allows users to configure and change their own PDF templates. These include the following template types: Quote Letters Invoice Letters Purchase Orders for Inventory Purchase Orders for Outsourcing Production Job ...Webhooks - Managing Customer Job References
Managing Customer Job References Programatically printIQ customer and job references can be read and updated programatically, using the QuoteProcess web service calls in the table of contents above. Full WSDL can be obtained from ...Quote - Create Custom Quote
There are two ways to produce quotes in printIQ: Simplified, also known as Quick Quotes ‘Simplified’ quoting is a simple, straightforward process with very few options. This is the main quoting method used by customers and Account Managers for ...